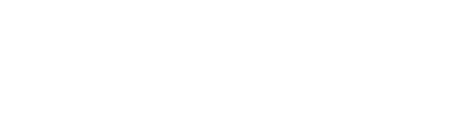In today's video, we're going to be going through the core concept of compression.
SmartPM schedule compression captures the amount of effort required to complete the remainder of the project. This is compared to the same amount of final remaining work in the baseline.
Levels of Compression
SmartPM is going to rate compression risk with the following color coding:
- Green: 0%-14% - Compression is in acceptable range
- Yellow: 15%-25% - Project is still feasible but you will need extra time or extra labor to complete it on time
- Red: 25% + The project end date is at risk because of the extra time and work required.
The reason for this rating in SmartPM is because most schedules are built on a five day calendar working Monday through Friday. So each day of the week is about 20% of the work week. When the schedule is compressed by 20%, it will be necessary to start working Saturdays to finish on time. Once your schedule becomes compressed by 40%, it will be necessary to work Saturdays and Sundays to finish the project on time. In a scenario where you don't have access to overtime, or additional manpower, your project will be delayed.
Causes of compression
- Acceleration due to Changes to Remaining Work: If you decrease the remaining duration of an activity, you will need to do more work in a shorter time period.
- Slower than Planned Progress on Non-Critical Activities: If progress is not happening then float erodes, the activity could become critical and the schedule becomes compressed.
How to View Compression in SmartPM
- Schedule Compression Over Time graph: On the Dashboard, click on “View Trends” and scroll down until you see the “Schedule Compression Over Time” graph

- Schedule Update Compression Values in the Delay Table
- From the main Dashboard, Click on the project name
- Click on the Delay tab on the side menu
- Look at the Schedule Compression Index in the far right column to see compression values

3. Schedule Update Compression Values in the Changes Table
- From the main Dashboard, Click on the project name
- Click on the Changes tab on the side menu
- Look at the Schedule Compression in the third column from the left to see compression values