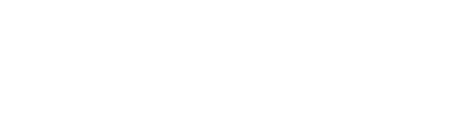This video will show you how to use SmartPM to identify the planned schedule changes that are occurring from update to update for each project.
Identify the plan changes that are occurring between schedule updates
Step 1: Look at the big picture:
To understand schedule updates, it is helpful to get a big picture of when major changes occurred. You can do this by looking at the Schedule Changes over time graph.
- From the Company Dashboard, Click on the name of the project for which you want to see see changes.
- Click on the double arrows Changes icon on the right menu bar

-
- The gray bars show the number of activities total in each schedule update.
- The plotted lines show the types of changes that were made.
- Click the “X” in the upper right corner to close the View Trends to return to the Company Dashboard

Step 2: Identify the changes between schedule updates:
Note: . SmartPM is calculating changes on the plan side of your schedule. So if there are changes being made to completed activities, you will not see them here. These changes only reflect incomplete activities. All the changes are from update to update. The changes are not cumulative from the baseline.
For each update Period, the Change Table includes changes for the following categories:
- Critical changes - changes that affected the critical path
- Near Critical Changes - changes that affected my near critical path
- Activity changes
- Logic changes
- Calendar changes
- Duration changes - changes to duration of specific activities
- Delayed Activity changes
- Flagged Changes
- Total Changes
For more detail on any of the changes in the Change Table:
Click on any of the numbers which indicate the number of changes and you will see a listing of all of the changes in that category for that time period.
Export the Change Table:
Click on the blue Export button on the upper right hand side to get an Excel file. That Excel file will now show you the summary table of the changes with tabs at the bottom for each change category. This Excel file is a great tool for sorting and filtering and organizing outside of SmartPM.

What you can do with the Changes Information
Identify rebaseline opportunities due to added detail or resequencing: When you have a significant number of changes between updates, this is like having a new schedule and it is a good idea to rebaseline so all of the statistics come from your new schedule.
Diagnose future acceleration in a window: If you have acceleration in the plan side of the schedule, you have made changes to bring your end date back in to mitigate a delay, you can use the change log to understand what decisions were made and what was changed to accelerate your project.
Drill into what caused compression: Where there's acceleration, compression usually follows. You can figure out what activities were being changed to cause that compression and where compression was built into your plan.
Flag key changes for discussion or analysis: If you find specific changes that interest you the most or that you think are the most impactful to your project as it stands today, flag that change and then you can use it in a discussion later on to drill into or use it in an analysis or change condition later on in SmartPM