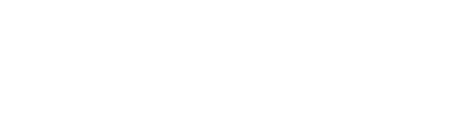This video covers creating a rule to Revert, which allows you to change activities back to previous schedules.
The Revert function allows you to backdate any planned change to an earlier schedule to study your project with a "corrected" data set. In the case of this video, SmartPM will not perform a delay analysis of an activity for a time period before the activity was added, unless you use the Revert Rule.
Create a Scenario Condition:
SmartPM gives you the ability to model data within your schedule files to gain a deeper understanding of your project. Modeling can be done by using Scenarios with Scenario Conditions.
Create a Revert Scenario Condition:
SmartPM gives you the ability to model data within your schedule files to gain a deeper understanding of your project. Modeling can be done by using Scenarios with Scenario Conditions
- Click on the project name from the Company Dashboard to get to the Project Workspace
- Select the “Conditions” puzzle piece icon on the right menu bar
- Click on “Revert”
- Schedule: Select the radio button to the left of the schedule that the changes were made that you want to revert back and click Next
- Changes: You will see all of the changes that were made in the schedule you selected.
- Filter: You can click in the box to the right of the “Change All” button where it is set by default to “Critical Changes” to filter for specific types of changes.
- Search: You can click in the search box to search for activities with certain text or numbers.
- Revert individual changes: Apply the revert condition to individual changes by selecting the pull down arrow of the change in the Data Date column and selecting the schedule to revert back to for that change
- Revert bulk changes: Click the down arrow in the “Select a Bulk Change Value” Box and select the schedule to revert all the changes back to and then Click on the “Change All” Button
- Click Next
- Review: Enter a name for the new Revert Rule you just created and Click on the “Create” button.
- A “Condition Created” box will pop up saying the condition was successfully created. Click on the “Close” button.
- You will now see that the Revert Rule that you just created in the list of Conditions.
You now have built in the impacts before they even occurred to see what your baseline would have looked like with them in it. Now that you have built this condition or rule, you need to apply it.
Create a Scenario and Apply the Revert Rule
- Click on the project name from the Company Dashboard to get to the Project Workspace
- Click on “Advanced Model” under the Modeling menu on the left side
- Step 1 Model Info: In the “Model Name” box, type the name of the Model you are creating and enter a description in the “Model Description” box and click Next.
- Step 2 Select Schedule: Click the “Select All” button to select all of the schedules to apply the Revert rule and click Next.
- Step 3 Conditions: Select the box to the left of the Revert rule condition you just built and click Save.
- Click “Close” in the Model Created box that pops up
SmartPM will start the analysis and you will get an email when the analysis is complete.
View the Impact of the Activities on the Critical Path
- Click on the project name from the Company Dashboard to get to the Project Dashboard
- Click in the Model box in the upper right and click the radio button to the left of the schedule with the Revert condition modeled and click Select. Now all of the data and graphs you see will reflect the Revert Model we built.
- Next you can click on the document icon for the Gantt Chart on the right menu bar so you can see if these activities are still on your critical path or if they have been removed from the critical path.
- Click in the Audit Date box above the Gantt Chart and you can select your original schedule to see if those activities would have been on the critical path, had they been added in the original baseline.
Analyze the Impact of the Activities
- Click on the project name from the Company Dashboard to get to the Project Workspace
- Select the radio button to the left of the Revert Model you created and look at the end date
- You can toggle back and forth between the Originals Scenario and the Revert Model Scenario to compare the differences in End Dates. You can compare and contrast that original analysis with your “What If” scenario using the Revert rule.
Export a Native Schedule File of Your Scenario
- Click on the project name from the Company Dashboard to get to the Project Workspace
- Find your Revert scenario and click on the “View Details” link to the far right of the Scenario name.
- Click on the gray paper icon to the right of the schedule update you want to export and this will export a native schedule file that includes the rule that was added to it.