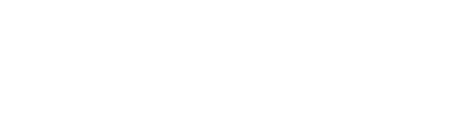This video will show you how to replace schedules in a project that has already been created in SmartPM.
If you have a revision of a schedule or you have modified a version of a schedule and would like that schedule to be part of our analysis, there are two ways to replace a schedule in smart PM.
From the main Dashboard
- Click on “Manage Schedules” located on the menu bar under each project

- Click in the “Select Schedule File” box, and select the schedule revision you want to add
- SmartPM will show an error because two schedules have the same date. Select the trashcan icon to remove the file you want to replace and click the OK button.
- Click on the “Save Changes” button and click OK to verify the changes
- You will be notified with an email once the upload is complete. Select the Close button.
From the Project Workspace
- Click on the Project from the main Dashboard
- Select the “Manage Schedules” clipboard icon from the menu bar on the right hand side.
- Click in the “Select Schedule File” box, and select the schedule revision you want to add
- SmartPM will show an error because two schedules have the same date. Select the trashcan icon to remove the file you want to replace and click the OK button.
- Click on the “Save Changes” button and click OK to verify the changes
- You will be notified with an email once the upload is complete. Select the Close button.

If you want to study two schedules that are on the same data date, one way you can do that is by backing up the data date on the first revision. So if you have two October 2 updates, go ahead and backup revision one to October 1 and import that into SmartPM. This won’t materially change the analysis, and you will see all of the change information that you want to see. You can even create a scenario where you omit the October 1 update.