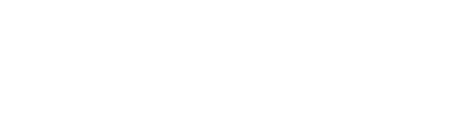This video will give you an overview of the new Project Workspace
SmartPM’s new project workspace allows you to access all of your previous data in an easier, more customizable manner in fewer steps plus there are a few built-in short cuts. All of the reports and data are the same as before but just in a new location.
New Project Workspace Home Page: Milestones and Trend Graphs
When you click on your project in the new project workspace you will see the milestones you are tracking which used to be found in the Scenarios Tab.
Below the milestones you will see the Trend Graphs which used to be in the Delay>Trends page
Customize the Trend Graph Lay Out:
You can customize the size and location of the trend graph “cards” on the home page.
- The trend graph layout can be customized by clicking on “Customize” on the top menu bar.
- Resize: You can resize the trend graph cards by grabbing an edge and moving it
- Re-arrange: You can move the trend graph cards by Clicking on the six dots in the lower right corner of each image. Note: To move a trend graph card, there must be a space available. Click the Save button to save the layout for all projects.
- Hide: You can hide any trend graph card you don’t want to see by clicking on the icon of an eye in the upper right corner of the trend graph
- Reset Card Layout: If you want to have the original trend graph card layout, you can click on the red Reset Card Layout button and the trend graphs will return to their original positions and sizes.
Track Activity Button
The Track Activity button will allow you to add a new Milestone in one step without having to go through multiple steps that were previously required.
Modeling
Advanced modeling provides some shortcuts to let you test common scenarios without having to Create Rules and Scenario Conditions to build out a whole scenario as was required previously.
Test Workweek
The Test Workweek button allows you to see how the project would be impacted if you added an extra day or two days to the workweek or removed a day from the workweek in one step.
Remove Resources
The Remove Resources button lets you quickly remove resources from your project in one step.
Advanced Model
The Advanced Model button lets you apply conditions you have created to a specific schedule update
Rebaseline
The Rebaseline button gives you access to your schedule updates so you can rebaseline and select the schedule you want to be your new baseline.
See Gantt Chart
You can view the Gantt chart by clicking on “See Gantt Chart” on the “Summary” Card
Print,Save, or Email Reports
You can print the SmartPM Report and the Summary Reports from the home page.
Project Workspace Menu
Workspace: Track your milestones and see project metrics at a glance
Schedule Quality: See issues with schedule quality, How they impact the schedule, and exactly how to fix it
Reports: Save time by using ready made reports to communicate project status and issues to executives, subcontractorss, and other stakeholders.
Conditions: Create conditions to model different versions of your schedule to test work weeks, remove resources and any other schedule modeling you would like to perform
Gantt Chart: Use the Gantt Chart to see your schedules and quickly drill down into the activity details to see missing logic and activity metrics.
Delays: See exactly who and what activities caused delays and see where future delays are predicted
Schedule Analysis: See the health of your entire project portfolio to identify which projects are at risk
Weather Analysis: Identify exactly which days were weather days in a project using your own weather day criteria and forecast weather days based on past statistics.
Trend Graphs: Quickly see project trends over time for progress, health, delay, compression, and quality and forecast projected completion dates based on past performance.
Changes: See exactly what schedule changes were made between each update including changes to compression, critical path, activities, logic, calendar, duration, and delayed activities.
Calendar Analysis: See any calendar changes made to the schedules including working day, hours/day conficts, and extended days off.
Settings: Quickly and easily edit project information and users