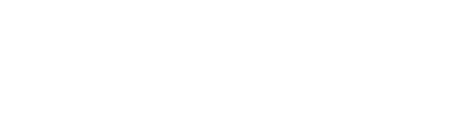In this video you will learn what a Model is and how to set one up in SmartPM
What is a Model?
A model is a collection of schedules and rules you want to use for analysis.
Schedules
You may want to see a "What If" scenario for your schedules:
- Rebaseline
- As Planned vs. As Built
- Omission of one Schedule
Rules
The following rules can be created and then applied to see your "What If" scenario:
- Revert
- Reject
- Bulk Change
- One-Off Change
- Change Condition
- Quick Models
Create an Advanced Model
There are three steps to create an advanced Model.
- Create the rule or condition that can be applied later
- Create a Model or Scenario for the rule or condition
- Select the schedules to which the condition will apply
- Select the rule or condition you created
How to Create an Advanced Model
- Click on the project name from the Company Dashboard to get to the Project Workspace
- Click on “Advanced Model” under the Modeling menu on the left side
- Step 1 Model Info: In the “Model Name” box, type the name of the Model you are creating and enter a description in the “Model Description” box and click Next.
- Step 2 Select Schedule: Click the boxes to the left of the schedules which you want to use in this model and click Next.
- Step 3 Conditions: Select the box to the left of the condition or rule you want to apply and click Save.
- Click “Close” in the Model Created box that pops up
SmartPM will start the analysis and you will get an email when the analysis is complete.
Select the Model and Milestones
- Click on the project name from the main Dashboard. You will see a list of your Key Milestones
- Click on the scenario model in the Model box on the upper right to see a list of all model scenarios that were previously created .
- Click the radio button to the left of the Model you want to use and click the Select button.
- Click the radio button to the left of the Key Milestone representing the Model you just created and all of the Trend Graph Cards will reset to show the data for that Milestone and all of the items in the menu bar on the right will reflect data for that Milestone. If you have more than three milestones, click on “Display all Milestones” located below the list of Key Milestones to see all of your Milestones.
Add Milestones to your Model
- Click the “+ Track Activity” Button on the upper right
- Click in the filter box with the pulldown menu to the right of “Select Activities to Track”
- Select “Incomplete Milestones”
- Click the boxes to the left of the Incomplete Milestones you want to add to your Model analysis
- You will then see the new Milestone Model you created which includes the additional milestones you added and a message indicating that the Analysis is in Progress. Once the analysis is complete, you will be able to see all of the SmartPM data applied to your Model scenario.