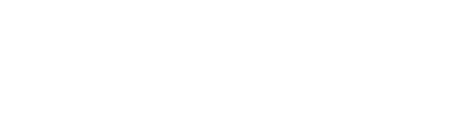If the Project is just starting out and the Baseline is the only schedule you have for the Project, you are done with the importing process. However, if you have Schedule Updates, you will want to add them to the Project in chronological order.
Importing Schedule Updates can be performed via the Company Dashboard or the Project Dashboard.
In the Project Dashboard, confirm that “Schedules” Tab is active (e.g. Blue)
- Select “Upload New Schedule” and a new window will appear
- Select “Upload Schedule File” and navigate to the folder on your computer where the file is located, Select the file, Click Open and the uploaded schedule will be populated in the left box.
- Enter a “Schedule Name” or use the default file name for the schedule
- Click “Add Schedule”

To add multiple schedules for upload at one time (bulk import), re-perform Step 2 above or select multiple files in Step 2 before continuing.
User Notes:
- All Schedule Updates must be the same file type. For instance, you cannot import a Microsoft Project Schedule Update on top of a Primavera Baseline.
- If a Microsoft Project (MPP) is being imported, you will be prompted to enter the Data Date for the schedule.
- You will be notified if the import is successful; if you receive an error message, there may be an issue with the file you are trying to import. If you receive an error message, please reach out to Customer Support for a resolution.