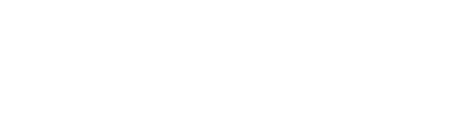NOTE: In order to get started, you will need to locate available official and final schedules and schedule updates for the Project you would like import into SmartPM™.
- NOTE: SmartPM™ only accepts native schedule files from Oracle Primavera (.xer files) and Microsoft Project (.mpp) files
- Once schedules are identified for upload, import the schedules into SmartPM™ starting with the earliest data date to latest data date (e.g. chronological order).
In the Company Dashboard click “Add New Project”.

Step 1: Basic Info
1. Give the Project a Name.
2. Select Project Source file Type
3. Enter the Country and Zip Code where the Project is located.
4. Click “Next”

Step 2: Metadata
1. If Metadata has been configured in the Company Admin tool, you can select these filters when creating your project
2. Click "Next"

Step 3: Upload Schedule
1. Click the "Select Schedule File" window, locate & select the schedule source file on your machine
2. If your schedule has a Contractual End Date, you can select that date, below the schedule upload area
3.Once your schedule is validated, click "Next"

*** For MS Project (mpp) Imports: Click the "Select Schedule File" window, locate & select the file on your machine. SmartPM will Upload & Validate the file and populate a Data Date ***
NOTE: If a Data Date does not populate, please visit this Microsoft Project Help Article

Step 4: Processing
1. The project will be created and process into the SmartPM system
2.You will receive a message that the project was created, or that is could not be created successfully
3. Click "Next"

Step 5: Track Activities
1. Finally, select all of the key Milestones and Activities you would like SmartPM to automatically create Track to Scenarios for
2. Click "Create Project."