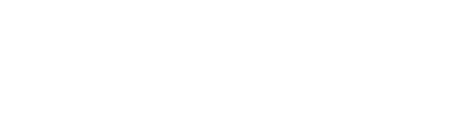SmartPM’s Calendar Audit Log will track the following items within your Project’s Calendars:
- Calendar Changes
- Lists Added and Deleted Calendars
- Lists changes to a Calendar’s Time Period
- Working Day Changes
- Registers when a Day is switched from a Nonworking to Working day and vice versa
- Registers when the Work Hours on a single Day is changed
- Hours/Day Conflicts
- Records when a Day’s Work Hours do not match the Calendar default (Time Period) Work Hours
- Extended Days Off
- Itemizes any instance of 7 or more consecutive Nonworking Days
While the impact of changes in a Day’s status of Working vs. Nonworking may be somewhat obvious, the Changes to Work Hours may not be as so. To get started, there are generally three types of Hours Per Day settings in a Calendar:
- Time Period: The Time Period setting allows you to set the default amount of Work Hours in each day, week, month, and year of an Activity’s duration. For instance, if the Hours per Day is set to 8 hours in a Time Period, then a four-day Activity will be stored as a 24-hour Activity in your Primavera or MS Project schedule file.
- Weekly Hours: This setting allows the user to set the default Work Hours for each day of the week for an Activity to be scheduled over. For instance, you can adjust a standard 5-day, 8 work hours per day Calendar to also include 4 Work Hours on every Saturday.
- Daily Hours: Daily Hours allows you to modify the Work Hours set in Weekly Hours on individual Days for an Activity to be scheduled over. For instance, if every Monday is set to 8 Work Hours you can modify a single Monday in the Calendar to have 12 Work Hours.
Alterations to any of the above settings will alter the planned start and finish dates for applicable Activities in the Schedule file. Here are a few examples:
- Say you have a Calendar where the Time Period Hours per Day is set to 8 Hours per Day, and the Weekly Hours is also set to 8 Hours per Day each Monday through Friday. The Time Period Hours per Day will assign a total of 32 Work Hours to any Activity given 4-days of planned duration. The Activity will then be scheduled over 4 work days as each work day eats-up 8 Work Hours, as set in the Weekly Hours setting.

- Now, let’s say you adjust the above Calendar to where the Weekly Hours is set to 4 Hours per Day each work day. The Time Period Hours per Day will still assign a total of 32 Work Hours to any Activity given 4-days of planned duration. However, in this example, that “4-day” Activity will be scheduled over 8 work days as each work day now eats-up 4 Work Hours, as set in the Weekly Hours setting.

- Let’s take our example one step further, and you change the Daily Hours on the first Tuesday to 12 Work Hours. Our Activity would then be scheduled across 6 work days.

It is important to note SmartPM schedules by the whole Day and does not schedule by the hour. However, Primavera and MS Project (if scheduled as such) exports Activity Durations on an hourly basis. Therefore, SmartPM converts those hours to days based on the Activity's Calendar's Time Period Hours per Day, and all fractional Work Days are rounded up to the full Work Day in SmartPM. In other words, a “three-day activity” in SmartPM will be Scheduled over three full Work Days, regardless of the Schedule File’s Time Period, Weekly Hours, or Daily Hours. Therefore, the Work Hour-based information in the Calendar Audit Log should be examined with this considered.